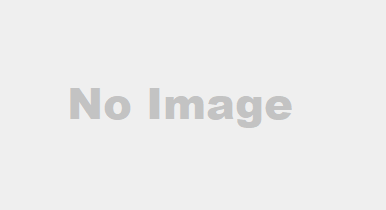Introduction: Why Your Laptop Needs a Boost
If you’re still using an older laptop, chances are you’re feeling the drag on performance. Apps load slowly, tasks take longer, and your laptop might even be showing signs of overheating or crashing more often. But before you throw it away and splurge on a new one, consider upgrading your old laptop with a few simple fixes. Not only can this boost its speed and performance, but it can also extend its useful life by years. So, what exactly can you do to breathe new life into your laptop? Let’s dive into five easy and cost-effective ways to upgrade your old laptop.
The Age of Your Laptop: Does It Still Hold Value?
Most laptops have a shelf life of about 3 to 5 years before they start showing their age. If yours is still within this range, there’s a good chance an upgrade or two will make a significant difference. But if your laptop is older than that, you might start feeling frustrated by slow performance, limited storage, and outdated software. Don’t despair, though—many of these issues are fixable with the right upgrades.
The Signs Your Laptop Needs a Performance Boost
- Slow boot times and lagging applications
- Crashes or freezes during heavy use
- Limited storage, with no space to install new programs
- A hot, noisy laptop from overheating
- A sluggish response to multitasking
If these issues sound familiar, it’s time to give your laptop a performance boost with these 5 simple upgrades.
1. Upgrade Your RAM for Better Multitasking
Why RAM Matters for Laptop Performance
Random Access Memory (RAM) is essential for multitasking and the overall speed of your laptop. More RAM allows your computer to store more data for faster access, meaning it can handle multiple apps and tasks simultaneously without slowing down. If your laptop has 4GB or less of RAM, upgrading to 8GB or 16GB can make a world of difference, especially if you’re into gaming, video editing, or running resource-heavy software.
How Much RAM Should You Upgrade To?
Most users will see a significant improvement by upgrading to 8GB, which is plenty for everyday use. If you’re a power user who runs demanding programs like graphic design software, 16GB or more might be necessary. But make sure to check your laptop’s specifications—some laptops can’t support more than 8GB of RAM.
Step-by-Step Guide to Upgrading Your RAM
- Check compatibility: Verify the type and size of RAM your laptop can handle.
- Purchase the right RAM: Buy a compatible RAM stick (make sure it’s from a reputable brand).
- Turn off and unplug your laptop: Safety first.
- Locate the RAM slot: Open the back panel of your laptop, and look for the RAM compartment.
- Swap out the old RAM: Carefully remove the old RAM, and replace it with the new one.
- Boot up and check performance: Once the new RAM is installed, turn your laptop back on and verify the upgrade in your system settings.
2. Replace Your Hard Drive with an SSD
Why SSDs Are a Game-Changer for Speed
Hard Disk Drives (HDDs) are older technology, relying on spinning disks to read and write data. This makes them slower and more prone to failure. On the other hand, Solid-State Drives (SSDs) use flash memory, which is much faster and more durable. Replacing your laptop’s HDD with an SSD is one of the best upgrades for improving boot times, file transfers, and overall responsiveness.
How to Choose the Right SSD for Your Laptop
Look for an SSD that fits your laptop’s storage needs and is compatible with your device. SSDs are generally available in 120GB, 250GB, 500GB, and 1TB capacities. If your laptop is used for basic tasks, a 250GB SSD might be enough, but for more storage-intensive uses, opt for a larger drive.
How to Install an SSD in Your Laptop
- Back up your data: Before making the swap, make sure all your important files are backed up.
- Remove the old hard drive: Unplug your laptop and open the back panel. Remove the screws holding the HDD in place.
- Install the SSD: Secure the SSD in the same spot where the old HDD was, making sure all connections are tight.
- Reinstall the operating system: You’ll need to reinstall your OS on the SSD, so either use a bootable USB drive or a recovery disc.
- Enjoy faster speeds: Once you’ve set everything up, you’ll notice a massive difference in performance.
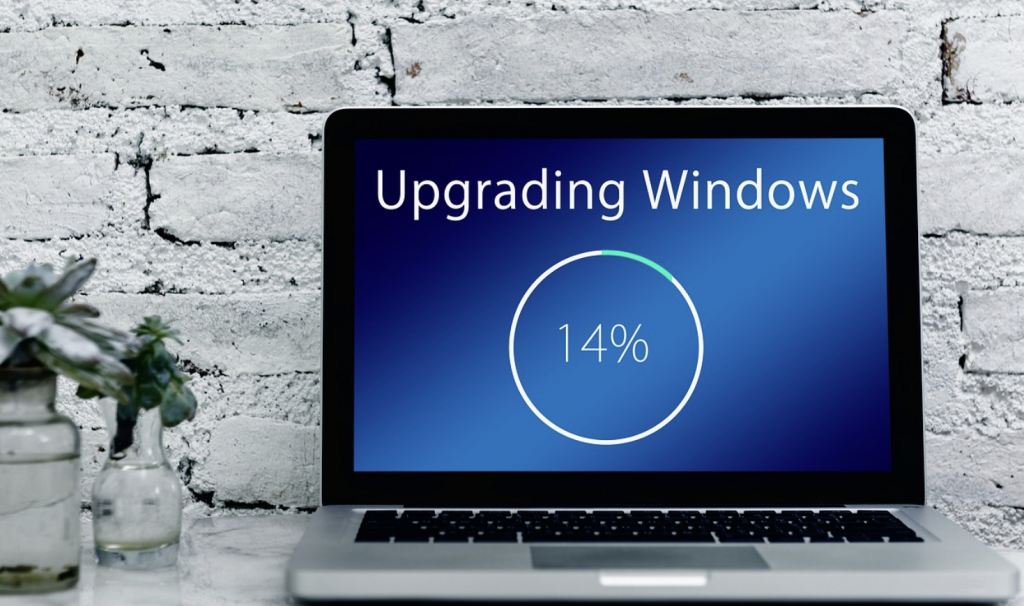
3. Clean Up Your Laptop’s Internal Storage
The Importance of Freeing Up Space
A cluttered hard drive can cause your laptop to slow down over time. Unnecessary files and programs consume space and resources, reducing your laptop’s efficiency. Regularly cleaning up your storage will help your system run faster and free up space for more important files.
Using Disk Cleanup and Other Software Tools
Windows offers a built-in Disk Cleanup tool to help you remove temporary files, system files, and other junk. There are also third-party applications like CCleaner that can remove unnecessary files and optimize your laptop’s performance.
Deleting Unnecessary Files and Apps
Take time to go through your laptop’s folders and delete old files, apps you no longer need, and anything else that’s taking up space. This can go a long way in improving your laptop’s responsiveness.

4. Update Your Laptop’s Drivers and Operating System
The Role of Updated Drivers in Performance
Outdated drivers can slow down your laptop and cause compatibility issues with hardware and software. Keeping your drivers up-to-date is crucial for maintaining your laptop’s speed and stability. Additionally, updating your operating system ensures that your laptop benefits from the latest performance enhancements, security fixes, and new features.
How to Update Your Drivers and OS Manually
- Drivers: Go to the Device Manager on your laptop, right-click on each device, and select “Update Driver.” You can also visit the manufacturer’s website for the latest driver updates.
- Operating System: Make sure your OS is set to automatically update, or check for updates manually via your system settings.

How Updates Can Improve Security and Stability
Along with boosting performance, updates ensure your laptop remains secure from the latest threats and runs more reliably. Keep your system up to date to get the most out of your hardware.
5. Optimize Your Laptop’s Cooling System
How Overheating Impacts Performance
When your laptop overheats, it can throttle performance to avoid damage, which causes lag and slowdowns. Overheating is typically caused by dust buildup in the cooling fans or poor airflow in the laptop.
Cleaning Out Dust and Improving Airflow
Use compressed air to clean out the cooling fans and vents. Make sure there’s no dust blocking the airflow. If your laptop is still running hot, consider applying fresh thermal paste to the CPU to improve heat dissipation.
Using Cooling Pads and Other Accessories
You can also use a laptop cooling pad to provide additional airflow. These accessories are inexpensive but effective at keeping your laptop cool and performing optimally.

Conclusion: Giving Your Old Laptop New Life
In conclusion, you don’t need to spend a fortune on a new laptop when you can make these simple, affordable upgrades. From boosting your RAM and swapping out your hard drive for an SSD, to cleaning up storage and updating software, these fixes will make a noticeable difference in your laptop’s performance. Not only will your laptop run faster, but you’ll extend its lifespan—getting more value from your current investment.
FAQs
How do I know if my laptop can be upgraded?
Check the manufacturer’s specifications for your model to see if it supports RAM upgrades, SSDs, or other components.
Can I upgrade the battery to improve performance?
Upgrading to a larger-capacity battery can improve your laptop’s battery life, but it won’t directly affect performance.
How often should I clean my laptop’s internals?
You should clean your laptop’s internals every 6 to 12 months to prevent overheating and maintain performance.
Is it worth upgrading a 5-year-old laptop?
Yes, upgrading a 5-year-old laptop can breathe new life into it and offer you better performance for a fraction of the cost of a new one.
Will upgrading my laptop void the warranty?
It depends on your warranty terms. Some warranties are voided by opening the device, while others allow upgrades. Always check the terms first.